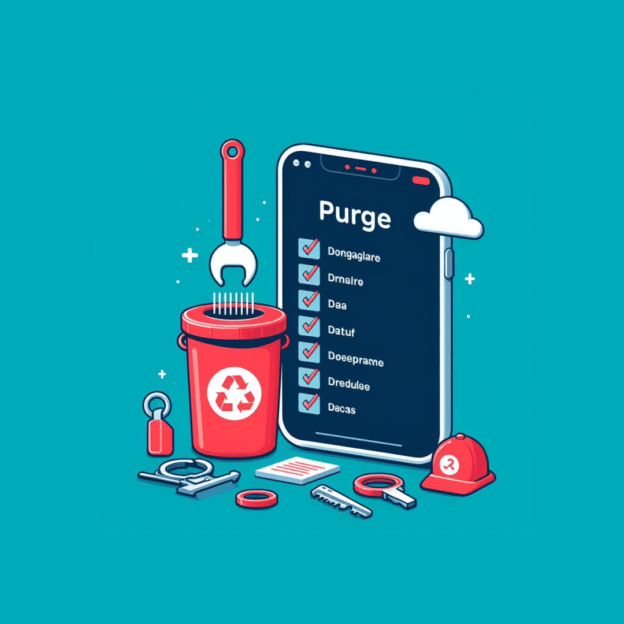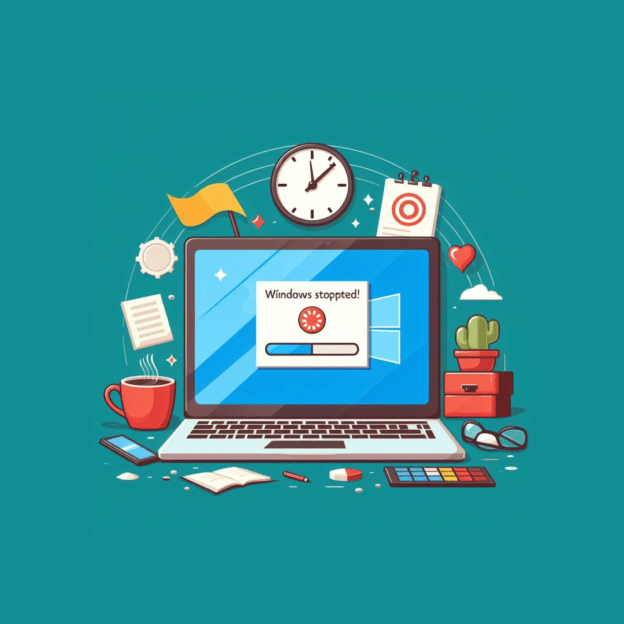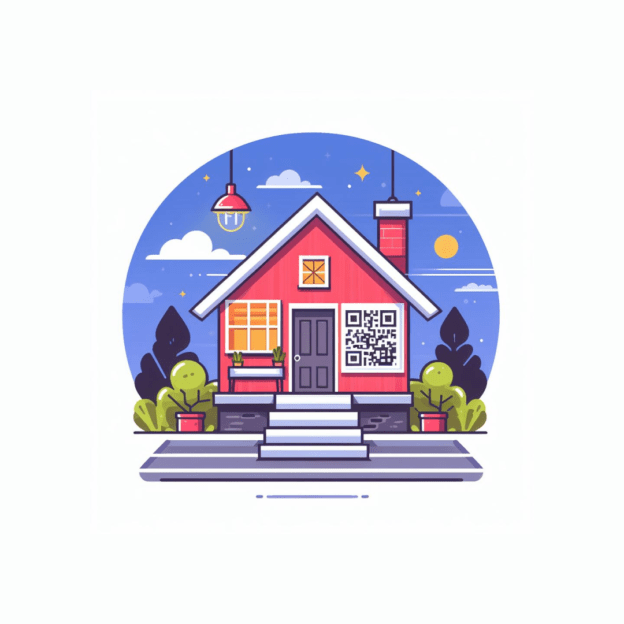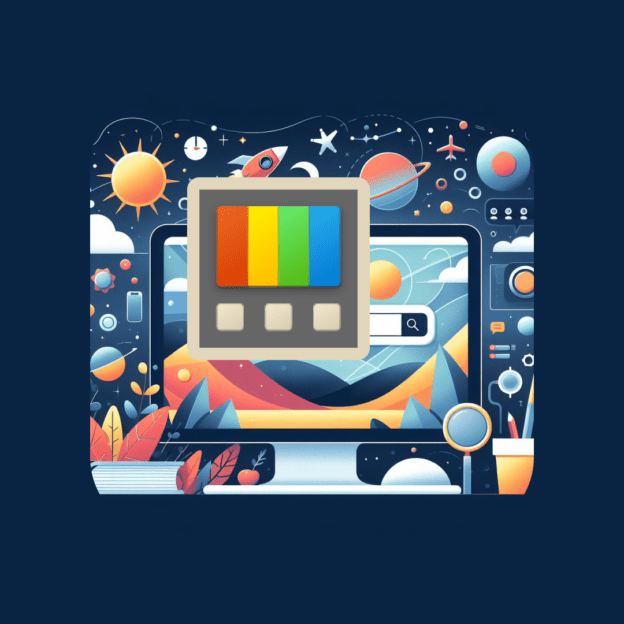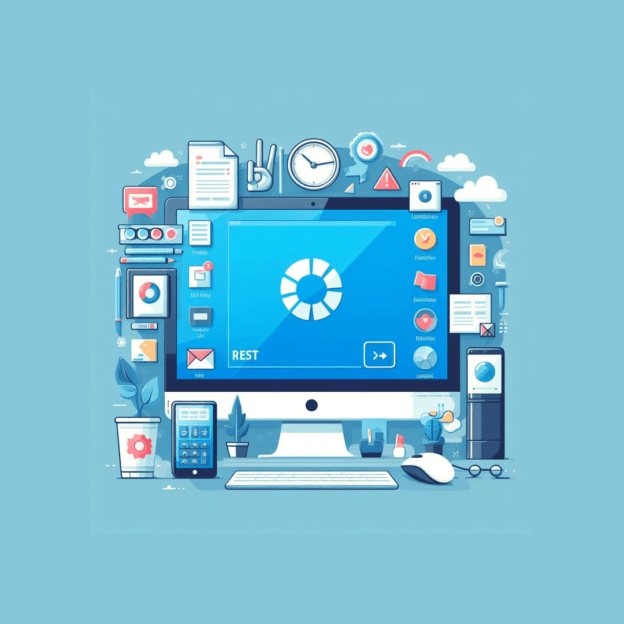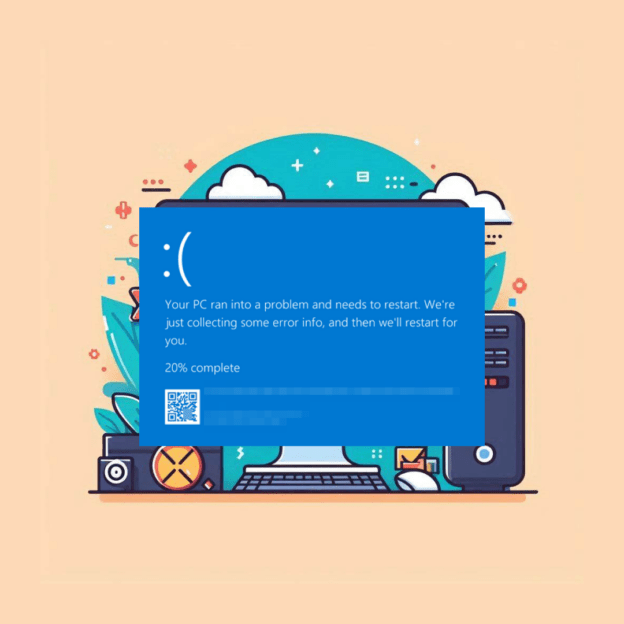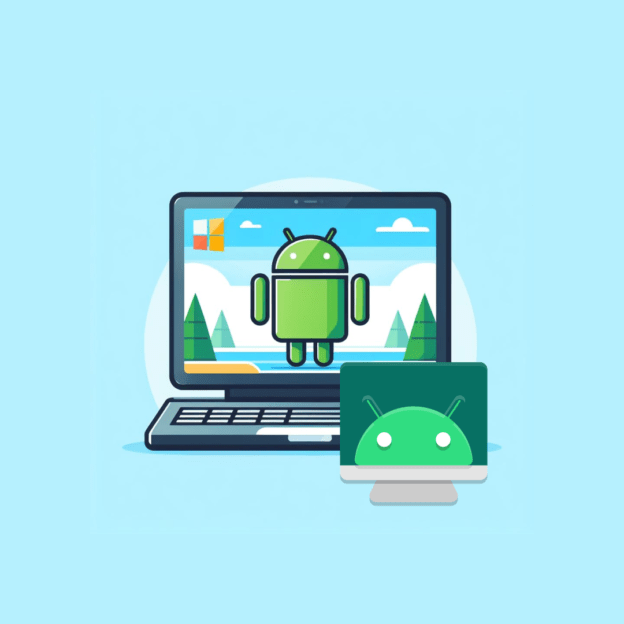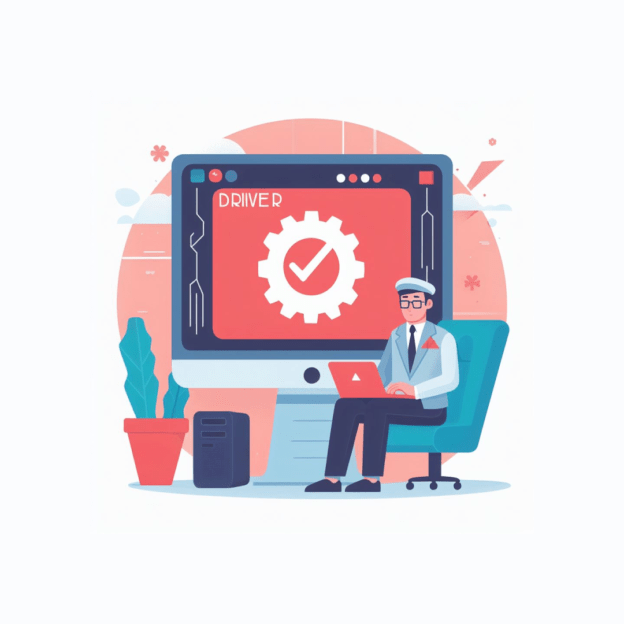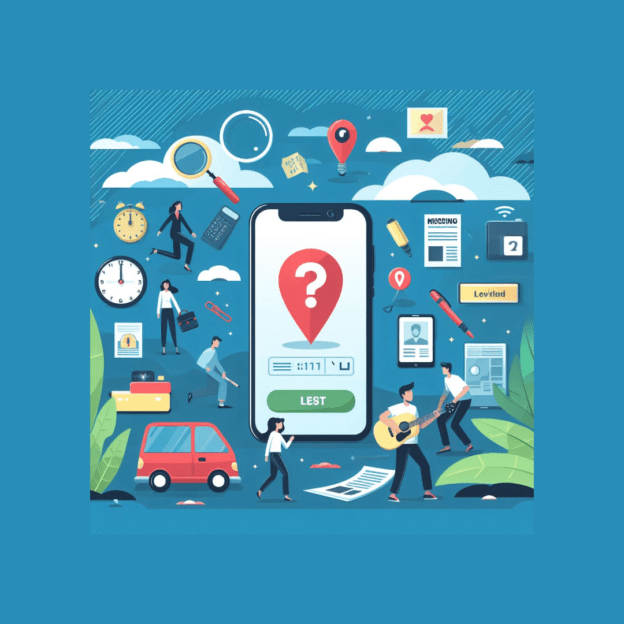teknoplan.info – Meskipun pengguna Android sering menghapus data dan cache aplikasi, pengguna iPhone mungkin tidak begitu terbiasa dengan hal tersebut. Banyak pengguna iPhone yang mencari tahu cara menghapus data aplikasi mereka. Dalam postingan ini, kami akan memberikan solusi pada Prosedur Menghapus Data Aplikasi di iPhone. Simak penjelasannya di bawah ini.
Prosedur Menghapus Data Aplikasi di iPhone
Meskipun dikenal dengan efisiensi penggunaan baterai, RAM, dan ruang penyimpanan, iOS juga memiliki masalah dengan beberapa aplikasi yang cenderung menciptakan data baru secara otomatis, menguras ruang penyimpanan perangkat.
Saat pertama kali aplikasi diinstal, umumnya ukuran datanya kecil, seringkali di bawah 100 MB, bahkan ada yang kurang dari 50 MB. Tetapi, seiring berjalannya waktu, data aplikasi bisa membesar hingga lebih dari 500 MB bahkan mencapai 1 GB setelah beberapa bulan penggunaan. Oleh karena itu, menghapus data aplikasi menjadi satu-satunya solusi untuk menghindari penyimpanan yang penuh.
Hapus Riwayat Aplikasi pada iPhone
Menghapus data aplikasi di iPhone hanya membutuhkan beberapa langkah yang sederhana.
- Langkah pertama, masuk ke menu Pengaturan atau Settings di iPhone kamu.
- Tap pada menu Umum, kemudian pilih Penyimpanan iPhone.
- Daftar aplikasi beserta rincian penggunaan penyimpanan akan muncul.
- Pilih aplikasi yang ingin kamu hapus datanya, lalu tap.
- Ada dua pilihan yang muncul: Keluarkan App atau Hapus App. Pilih sesuai kebutuhan.
- Memilih Keluarkan App akan mengosongkan penyimpanan tapi data tetap ada. Memilih Hapus App akan menghapus aplikasi dan datanya, yang memerlukan penginstalan ulang untuk digunakan kembali.
Closing
Dengan demikian, diharapkan tutorial ini dapat memberikan kemudahan bagi Anda dalam menghapus data aplikasi pada iPhone.